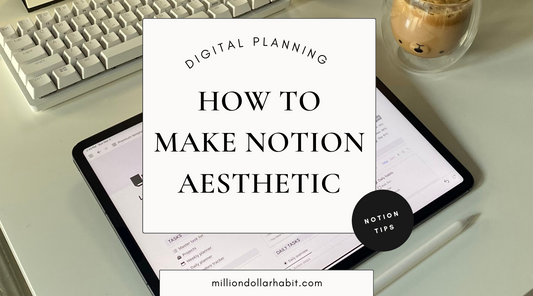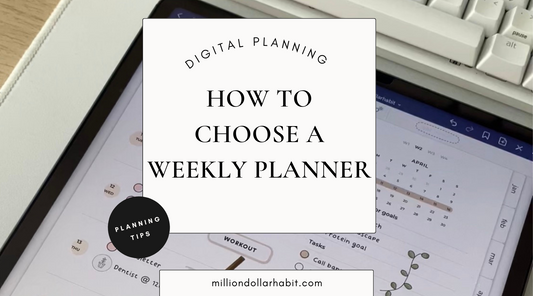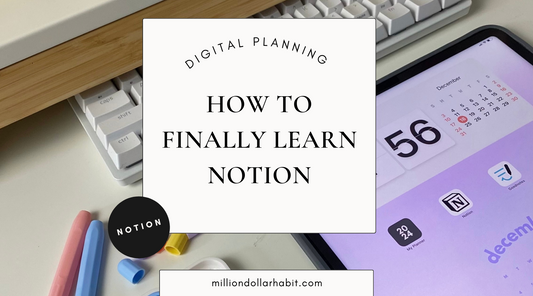If you're someone who loves to use GoodNotes for taking notes, planning, or journaling, then this post is for you. Today I'll be sharing with you 20 of my favorite GoodNotes tips and tricks, including some hidden features that you might not know about. So let's dive in!
-
Import Stickers in Bulk to GoodNotes Elements
If you have a lot of stickers that you want to import into GoodNotes Elements, it can be a real pain to do it one by one. But here's a handy trick: open a split screen on your iPad, and then open the Files app. Select all the stickers you want to import and drag and drop them into the new collection window. This might take a couple of minutes, but once it's done, you'll have a brand new collection of stickers ready to use.
-
Auto Deselect Feature
In the eraser settings, you'll find an "auto deselect" feature that you can enable. This feature automatically goes back to the last tool you used after erasing something, saving you time and making your workflow smoother.
-
Copy and Paste Image Subjects from the Internet
Did you know that you can copy almost any image from the internet and paste it into your GoodNotes planner or notes? This is a recent update that allows you to quickly add images to your notes without having to save them first.
-
Double-Tap to Undo
Instead of using the undo button, try double-tapping with two fingers to undo your last action. This is a quick and easy way to make corrections in your notes.
-
Click Hyperlinks in Writing Mode
You don't have to switch to view mode to click on hyperlinks in GoodNotes. Stay in writing mode, click on a hyperlink, and hold for a bit until you see the "open link" button.
-
Select Images using Any Tool
In the past, you had to use the image tool to select an image, but now you can select an image no matter what tool you're on. This makes it easier to work with images in your notes.
-
Copy and Paste with a Swipe
To copy and paste something in GoodNotes, select an image, hold, and then drag over to get a copy. This is a quick and easy way to duplicate content in your notes.
-
Draw Perfect Shapes and Lines
You can use the pen or highlighter tool to draw a perfect shape or create a straight line. Just keep holding the stylus at the end of the stroke.
-
Double Tap to Start a New Document
Double-tap the plus icon to create a quick note. This is a fast and easy way to jot down a quick idea or thought.
-
Move Text in Front of an Image
To move text that's in front of an image, go to the lasso tool settings and turn off images. Now, the text will move freely.
-
Change Scrolling Direction
You can change the scrolling direction of your pages in GoodNotes. Go to the settings by clicking on the three dots in the top right corner and try it for yourself to see what you prefer.
-
Close All Tabs But One
If you have a lot of tabs open, here's how to close all of them but the one you're on. This is a handy shortcut to help you stay organized.
-
Hide the Status Bar
If you want your GoodNotes interface to look cleaner, you can turn off the status bar on top. This will give you more screen real estate to work with.
-
Erase Highlighter Only
You can go to your eraser settings and turn on "erase highlighter only". This is a handy feature if you want to quickly remove highlighter marks from your notes.
-
Change the Position of the Toolbar
You can customize the location of the toolbar in GoodNotes by going to document editing and changing the position to bottom. This can be useful if you find the toolbar getting in the way of your work.
-
GoodNotes Elements Split Screen
Another useful feature of the Elements tool is that you can open it in a split screen and drag and drop stickers directly onto a page. To do this, simply swipe up from the bottom of your iPad screen to access the Dock, then drag the Files app icon onto the screen to open it in a split view. From there, navigate to the folder where your stickers are located, select the sticker(s) you want to use, and drag and drop them directly onto your GoodNotes page.
-
Recover Deleted Files from the Trash Bin
If you accidentally delete a page or file in GoodNotes, don't worry. You can easily recover any page by checking the trash bin.
-
Enable the Scribble feature for automatic font conversion
If you're not a fan of your handwriting, you can enable the Scribble feature in the Apple Pencil settings. This will automatically convert your writing into a font for a neater look.
-
Customize the Apple Pencil Double Tap Feature
You can customize the double tap feature on your Apple Pencil by going to the settings and selecting what happens when you double tap. For example, you can set it to show the color palette when you double tap your pencil.
-
Creating Banner Stickers
By opening the elements tool in a split screen, you can simply drag the stickers you want onto the page and arrange them however you like. This saves a lot of time and makes it much easier to create visually appealing notes. It's especially useful if you have a large collection of stickers and want to quickly add a bunch of them to a page.
I hope you found these GoodNotes tips and tricks helpful. With these features and tools, you can make the most out of your GoodNotes app and improve your productivity and organization. Don't forget to check out my Freebie Library for digital stationery!